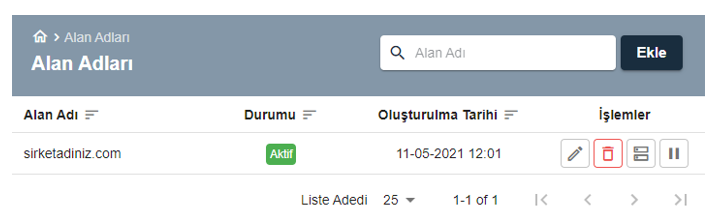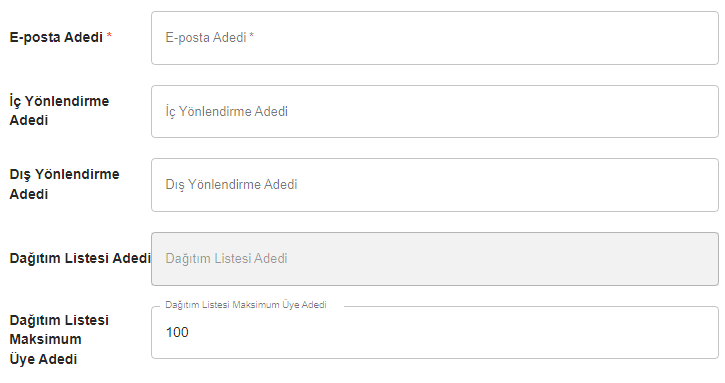When you click on the domain names menu, the added domain names are listed. You can create a filter in the list by searching from the Domain Name Search section. In the domain names menu, you can add, manage and delete domain names to the e-mail management panel.
Adding a Domain Name
You can follow the steps below to add a domain name.
- Click on the Add button.
- In the Domain Name Information tab that opens :
- Enter the domain name you want to add in the Domain Name section.
- In the Status section, select the appropriate status of the domain name after it is added, from the Active / Closed / Locked options.
- In the e-mail section, enter the e-mail address that will be used for information and verification processes regarding the domain name.
- In the SMS section, enter the GSM number that will be used for information and verification regarding the domain name.
- Click the Next button to continue with the steps of adding a domain name .
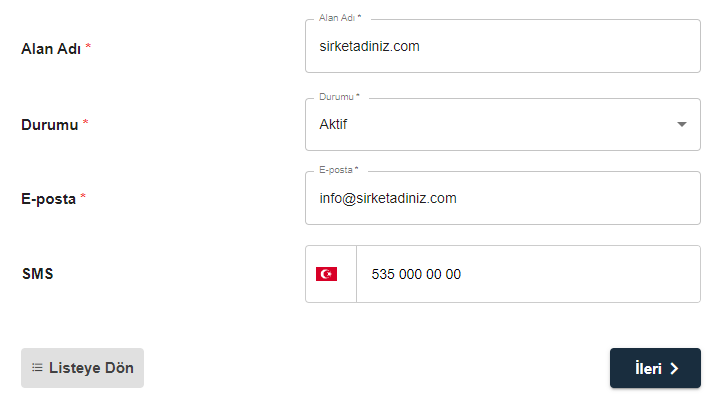
- In the Add-ons tab that opens , you can determine which services and features the e-mail accounts belonging to the domain name can use. In the relevant tab, the following features can be defined for the domain name.
- In the Archive Usable section, if an archive service will be defined for the domain name, turn the button On. In the Archive Number section, enter the number of archives that the domain name can use.
- In the Active Sync Available section, if Active Sync service will be defined for the domain name, turn the button On. In the Active Sync Number section, enter the number of Active Syncs that the domain name can use.
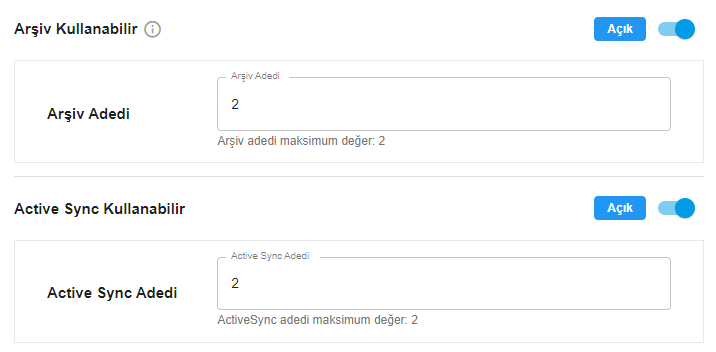
- In the Email Dot Insensitivity section, you can provide dot insensitivity in e-mail addresses belonging to the domain name. For example, let's say our main address is name.surname@sirketadiniz.com. If a message is sent to name.surname@sirketadiniz.com, the e-mail will reach the main e-mail address thanks to dot insensitivity.
- If a definition will be made for the domain name in the Bulk Email Sending section, turn the button On. With the Bulk Email Sending option, you can authorize the domain name for the addresses that will send e-mails. For bulk e-mail sending, you need to define hourly, daily and monthly sending values. You can define the internal correspondence, external correspondence and free e-mail sending values in detail by clicking on the Detailed Transaction section.
- In the Internal Correspondence section, you can determine the number of hourly, daily and monthly sendings to other e-mail addresses connected to your domain name.
- In the External Correspondence section, you can determine the number of hourly, daily and monthly sendings to e-mail addresses connected to external domain names that are different from your domain name.
- Click the Next button to continue with the steps of adding a domain name .
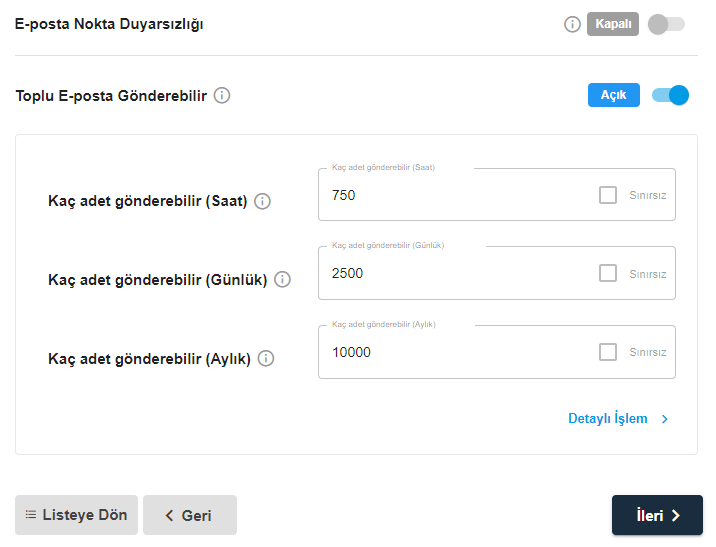
- In the Domain Options tab that opens , you can specify the properties related to the domain name. If you fill in only the Mandatory (asterisk) sections, the other properties will use the system's default settings.
-
- In the Email Number * section, you can specify the total number of emails to be activated in the domain name.
- In the Internal Redirection Number section, you can specify the total number of internal redirections that can be defined for e-mail addresses.
- In the External Redirection Number section, you can specify the total number of external redirections that can be defined for e-mail addresses.
- In the Distribution List Number section, the total number of distribution lists to be activated in the domain name is calculated by the system.
- In the Distribution List Maximum Member Count section, you can specify the maximum number of members for distribution lists connected to the domain name.
- Click the Perform Action button to complete the steps for adding a domain name .
- Your transaction has been completed successfully.
Editing a Domain Name
You can follow the steps below to manage email addresses connected to your domain name.
- Click on the line containing the domain name whose email addresses you want to manage.
- You can manage e-mail addresses on the Domain Name Management (yourcompanyname.com) page that opens.
Delete Domain Name
You can follow the steps below to delete a domain name.
- Click on the Delete (
 ) icon in the operations column of the domain name you want to delete .
) icon in the operations column of the domain name you want to delete . - In the confirmation window that opens, you will be asked, " Are you sure you want to delete the domain name? "
- Re-type the domain name you want to delete in the Domain Name section to verify .
- Click the DELETE button to complete the domain name deletion steps .
- Your transaction has been completed successfully.
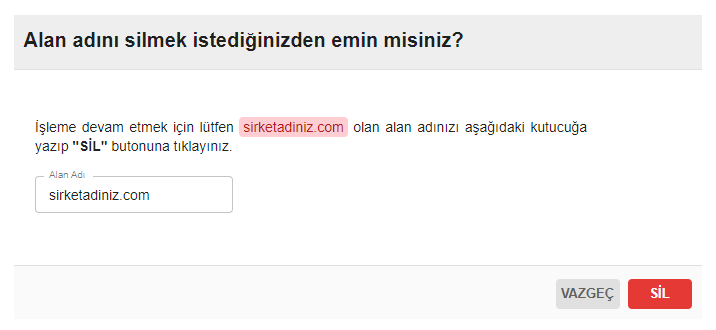
Domain Name DNS Control
There are DNS records that need to be defined for the email service to work smoothly. You can check the missing and incorrect status of these records from the DNS Check section.
You can follow the steps below for domain name DNS control process.
- Click on the DNS
Check ( ) icon in the operations column of the domain name for which you want to perform a DNS check .
) icon in the operations column of the domain name for which you want to perform a DNS check . - In the DNS Control window that opens, you can view the existing DNS records of the domain name and the DNS records that should exist.
- If the required DNS records have been defined, you can view the status of the MX, SPF and DKIM records as successful in the DNS registered status section.
- If you encounter warnings and errors in DNS status, DNS records need to be checked and corrected.
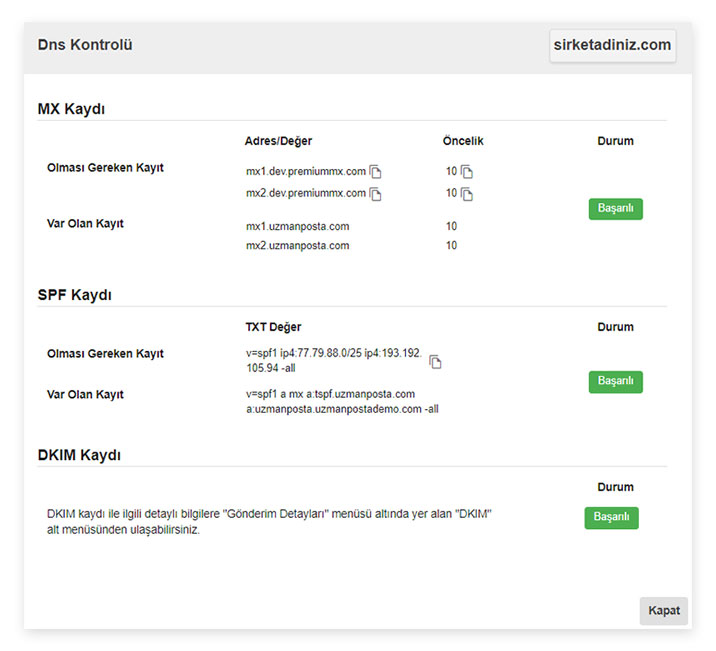
Domain Status
From the domain name status section, you can stop or suspend email sending for the domain name, or stop the email exchange by stopping the domain name.
- When the Stop Sending process is performed, only the email sending of the email addresses belonging to the domain name is stopped. This process does not return any error to the other party.
- When the suspension process is performed, the IMAP, POP3 and SMTP sections are closed on the domain name that continues to receive e-mail. This process does not return any errors to the other party.
- When the Domain Name Stopping process is done, you can stop the domain name and completely stop the e-mail exchange. This process will cause an error to be returned to the other party.
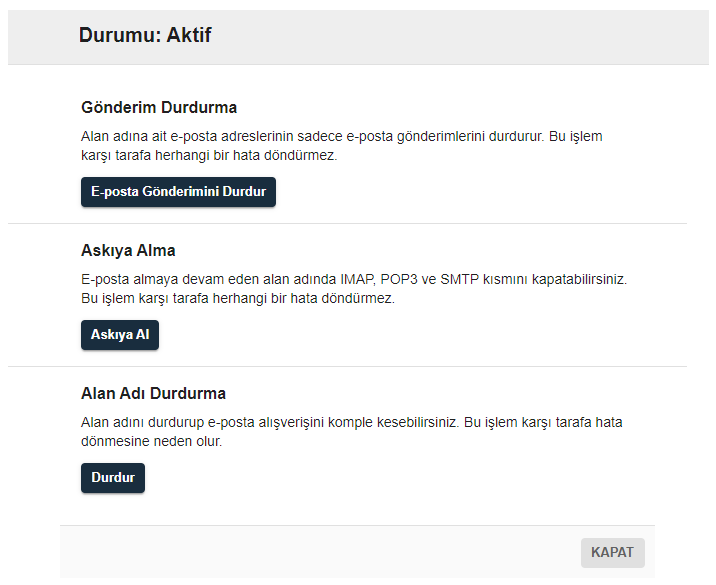
You can follow the steps below to take action in the domain name status section.
- Click on the Domain Name
Status ( ) icon in the operations column of the domain name whose status you want to update .
) icon in the operations column of the domain name whose status you want to update . - In the domain name status window that opens, select the appropriate action and click the relevant button. Let's perform the domain name stop operation as an example.
- Click the stop button.
- Click the Confirm button to complete the Domain Name Pause process .
- The domain name suspension process has been completed.
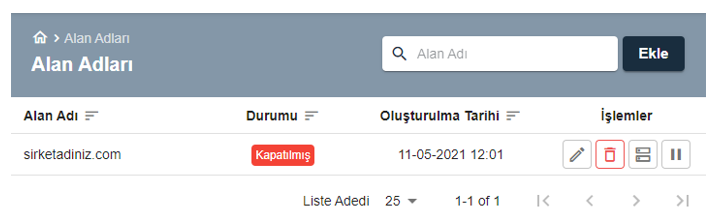
- To reactivate it, click on the Domain Name Status (
 ) icon. Click on the Activate button.
) icon. Click on the Activate button. - Click on the Confirm button to complete the domain name activation process.
- The domain name activation process has been completed.