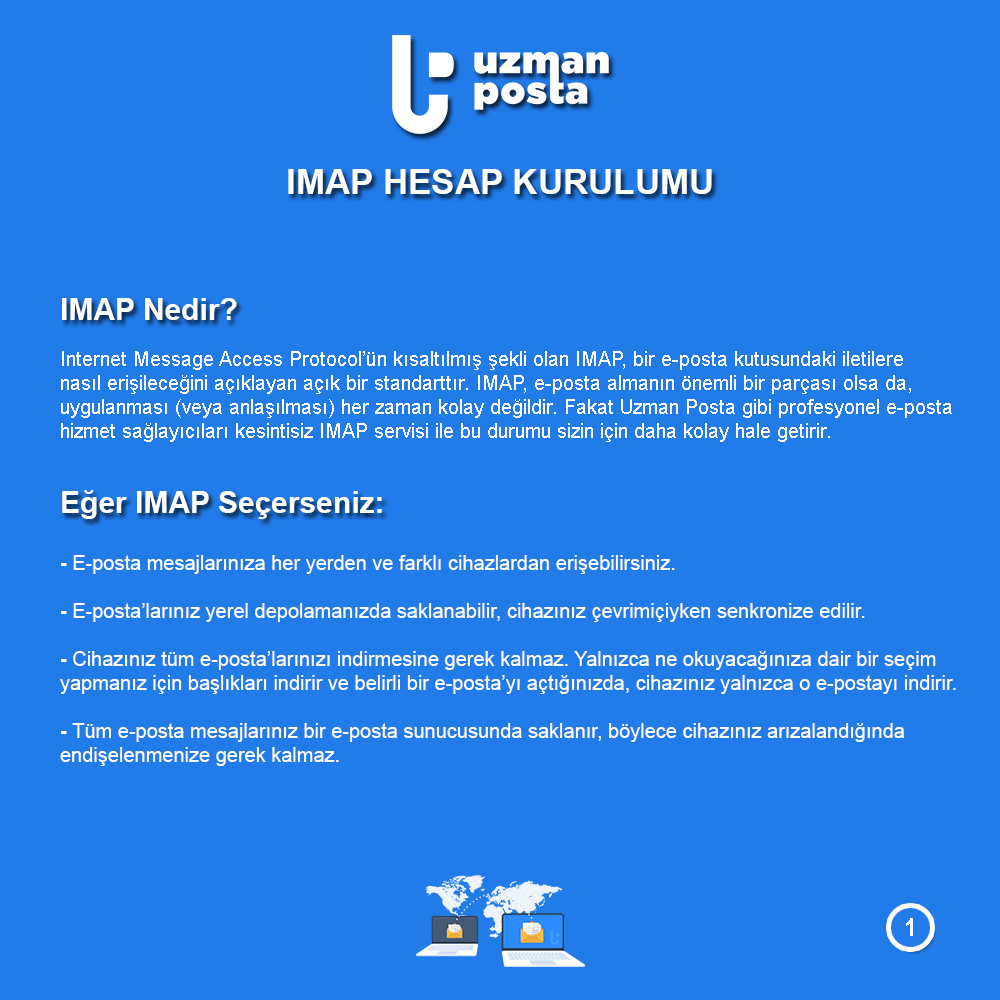You can follow the steps below to set up your email account as IMAP on Outlook 2016.
- Open the Outlook 2016 application.
- When you open the application for the first time, you will be greeted by the installation wizard. Click the Next button to set up your email account through the wizard . When asked “Do you want to set up Outlook to connect an email account?” select Yes and click the Next button. If you want to open the Outlook application without setting up an email account, you can select No and click the Next button.
- To set up another account in the Outlook application where you have previously set up an account, you can follow the File > Account Settings > New path.
- Check the “Manual installation or additional server types” option and click the Next button.
- In the window that appears, select the IMAP option and click the Next button.
- In the User Information section;
- Your Name: Enter the name you would like to appear in your e-mails.
- E-Mail Address: Enter the e-mail address to be installed.
- In the Server Information section;
- Account type: Select IMAP .
- Incoming Mail Server: Enter proxy.uzmanposta.com .
- Outgoing Mail Server: Enter proxy.uzmanposta.com .
- In the Login Information section;
- Username: Enter your e-mail address.
- Password: Enter your e-mail password.
- Click on the Other Settings button.
- You can define a name for your account in the Other Settings > General > Mail Account section.
- Switch to the Outgoing Server tab and check the My outgoing server (SMTP) requires authentication option, then check the Use same settings as my incoming mail server option.
- Switch to the Advanced tab.
- If you select the Connection Type as TLS ;
- Incoming Server (IMAP) Port: 143,
- Outgoing Server (SMTP) Port: Must be defined as 587 .
- If you select SSL as the Connection Type section ;
- Incoming Server (IMAP) Port: 993,
- Outgoing Server (SMTP) Port: Must be defined as 465 .
- If you select the Connection Type as TLS ;
- Click on the Save button to save the definitions made .
- Click the Next button to verify the account settings you have defined .
- You can check the status of your account settings via the Test Account Settings window. After logging in to the incoming mail server (IMAP) and sending the test email successfully, click the OK button.
- You can complete the installation process by clicking the Finish button.
Gif Explanation