When you log in to the Message Center, you will be greeted by the E-Mail page. Through the E-Mail page; you can perform operations such as creating a new e-mail, viewing incoming and sent e-mails, creating folders, listing, deleting, sending e-mails, selecting a view preference, settings, grouping or searching, etc.
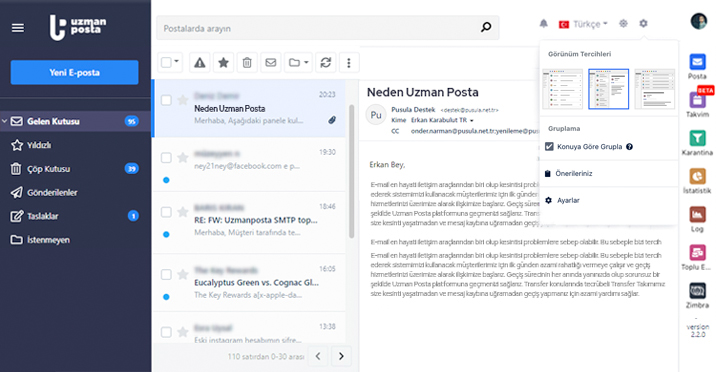
Refresh: To check new incoming emails, simply click on the Refresh icon. This way, you can check for new emails without having to refresh the page on your browser.
Filter: You can filter the emails in your inbox specifically for those that are unread.
Sort: You can sort the emails in your inbox by Subject or by the date they were received.
Archive: You can add a shortcut so that the emails you receive to your email address are directly sent to the folder you specified in Settings > Preferences > Archive Folder.
Mark as Spam: If you see unwanted emails in your inbox, you can report them as spam and prevent future emails with the same content.
Star: You can star important emails in your inbox to easily access them later.
Delete: You can delete one or more emails at the same time. To do this, simply select the emails you want to delete from the email list and then click the Delete icon. It is not possible to perform this action without selecting an email.
Mark as Unread: After selecting one or more emails from the email list, you can mark your emails as unread by clicking on the Unread icon.
Move to Folder: You can move one or more emails to a different folder at the same time. You can follow the steps below for the move process.
-
Select the emails you want to move from the email list screen.
-
After the selection process, click on the Move to Folder icon on the list .
-
Select the folder you want to move the emails to from the drop-down list.
-
The transfer has been completed.
Email Listing Screen
You can view details about e-mails in the folder you have opened via the e-mail listing screen. You can see details about who sent the listed e-mails, their subject headings, and date information on this screen. You can also select multiple e-mails at the same time, delete or move the e-mails you have selected, or update their read information.
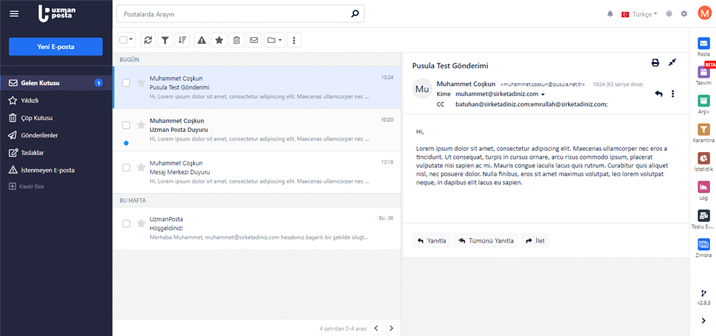
Search in Mails (): You can quickly access the e-mails you are looking for thanks to the search feature of the Message Center. To search, type the word or sentence you want to search in the e-mail content in the Search in Mails section and then click the Enter key . The search process is carried out in a way that covers e-mails in all your folders, including the Trash Can. If you click on the filter icon on the right side of the Search in Mails section to perform a detailed search, you can perform a more detailed search. The search results are listed on the e-mail listing screen. If there is no e-mail containing the searched word, a "No message found" warning is displayed on the e-mail listing screen. You can click the back button that will appear in the search section to finish the search process.
Notifications: You can activate browser notifications regarding your incoming emails via the Turn on notifications! ( ) icon.![]()
Turkish – Eng (): To select the language, you can click on the relevant icon and select the interface language that suits you from the Turkish or English options.
Dark Theme: You can click on the icon to set your display preference to dark theme in the Message Center interface ![]() .
.
Settings (): You can access your account settings by clicking on the relevant icon.
Profile Picture (): To add a profile picture to your account, you can click on the profile picture and upload a profile picture from your device.
Print (): You can print out the e-mails you receive.
Collapse (): You can click on the Collapse! button to minimize the contents of your emails .
Reply (): You can quickly reply to the email you marked on the email list without opening it. To do this, select the email you want to reply to from the email listing screen and then click Reply ( ) button. With the Reply option, you can only reply to the address the e-mail came from. It is not possible to perform this action without selecting an e-mail address.
Reply to All: You can quickly reply to the email you marked on the email list without opening it. To do this, select the email you want to reply to from the email listing screen and then Reply to All () button. The Reply to All option allows you to respond to all addresses included in the e-mail. For example; if there are addresses in the From Address, Reply to Address and Copy (CC) sections of the incoming e-mail, if you use the Reply to All option, the response you send will be sent to the addresses written in the From Address, Reply to Address and Copy (CC) sections. It is not possible to perform this action without selecting an e-mail address.
Forward: You can use the forward option in cases where you want to resend an incoming or sent email. Select the email you want to forward from the email list and then Forward ( ) button. Then you can perform the forwarding process by typing the recipient address. It is not possible to perform this process without selecting an e-mail address.
Email Display Options: You can display your emails by Subject or Message. To set the display type, go to Settings() menu. Then, you can set the status that suits you from the Group by Subject options.
→ If the option by subject is selected; when you click to view the e-mail, the content of the incoming e-mail and your response will be displayed below each other. This way, you will be able to read and respond to your correspondence more fluently.
→ If the option by subject is not selected; when you want to view the e-mail, only the e-mail you click will be displayed. Replies to the e-mail or mutual correspondence on the same subject will not be displayed.


























