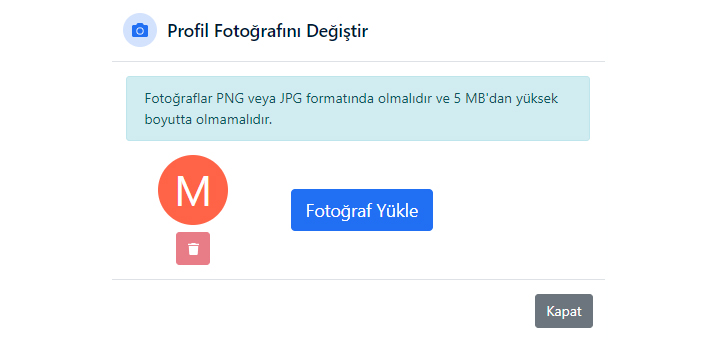Message Center is the ExpertPosta service where you can perform your e-mail management operations. You can access this service directly from your browser without any installation, send e-mails and view your incoming e-mails.
- You can access the Message Center via yeniwebmail.uzmanposta.com with your e-mail address and password.
- The Message Center has a multi-factor authentication feature. With this feature, you can keep your emails safe. You can activate the multi-factor authentication feature after logging into the Message Center by going to Settings > Multi-Step Verification .
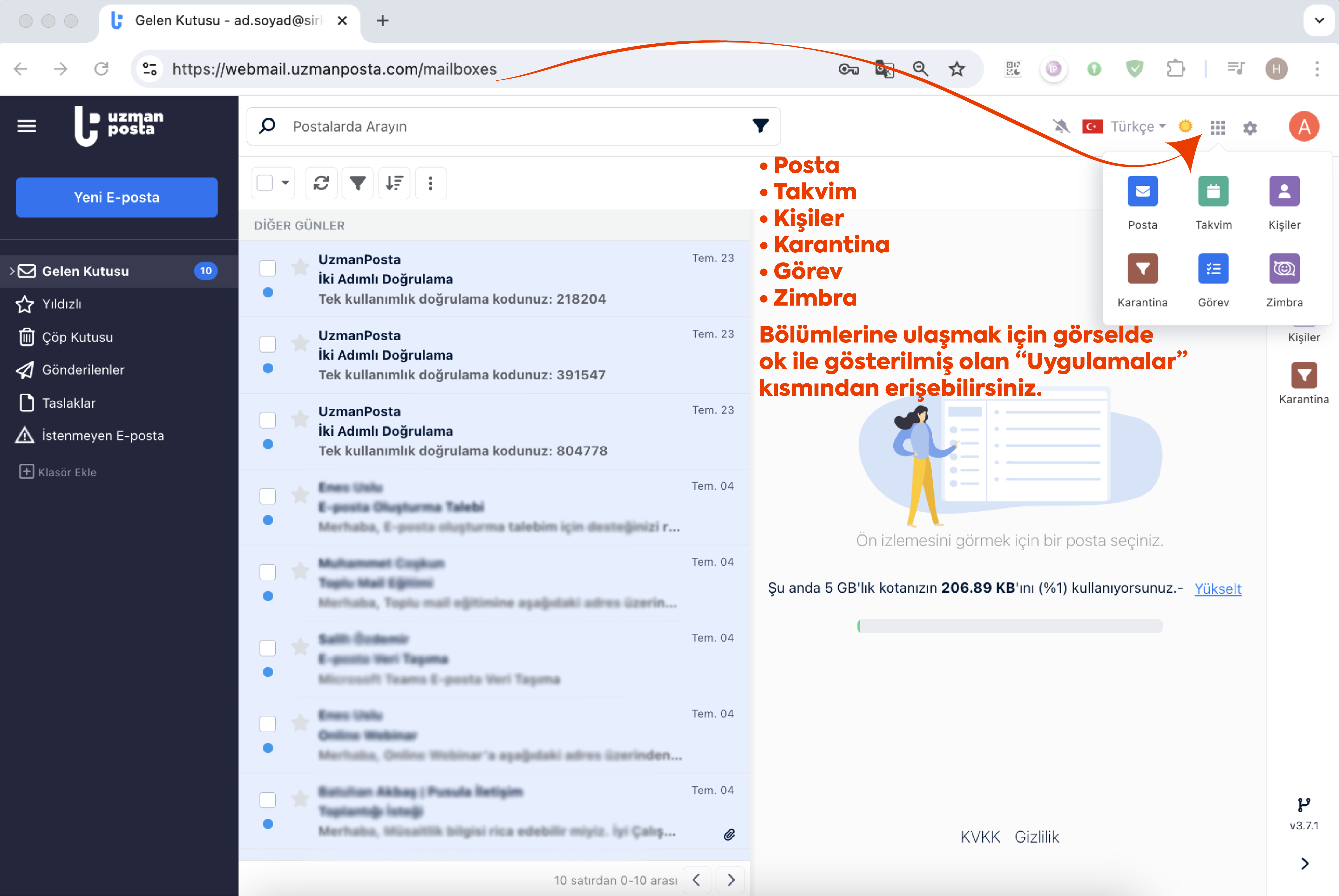
When you successfully log in to the Message Center, you will see the screen above. You can switch to the detailed menu view by clicking the Menu ( ![]() ) button. While in the detailed menu view; you can view your profile photo, name and surname, title information, quota information and e-mail address that you have assigned to your account. The application bar menu on the right side includes Mail, Calendar, Contacts, Quarantine, Statistics, Log, Task and Zimbra interfaces.
) button. While in the detailed menu view; you can view your profile photo, name and surname, title information, quota information and e-mail address that you have assigned to your account. The application bar menu on the right side includes Mail, Calendar, Contacts, Quarantine, Statistics, Log, Task and Zimbra interfaces.
Notifications: You can activate browser notifications regarding your incoming emails via the Turn on notifications! ( ) icon.![]()
The Message Center interface has multiple language support. You can change the language by clicking the Language ( ![]() ) button and selecting the appropriate option from Turkish or English . This process can also be done during user login.
) button and selecting the appropriate option from Turkish or English . This process can also be done during user login.
Dark Theme: You can click on the ( ) icon to set your display preference to dark theme in the Message Center interface ![]() .
.
Settings: This is the section where you can set personal information, security options, and message center settings for your account. You can access this page via the Settings ( ) icon.![]()
Log Out: To keep your account secure and prevent users other than you from accessing your account, you must log out of your account. If you do not log out of your account, you can access your account without needing your password when logging into the message center through your browser. To log out of your account, click on the button with your picture ( ) and then click on the Log Out ( ) button ![]() in the section that appears . If you do not perform any action on the Message Center for 30 minutes, the system will automatically log you out.
in the section that appears . If you do not perform any action on the Message Center for 30 minutes, the system will automatically log you out.![]()
Applications Icon
Mail: This is the email management page that includes options such as sending emails, viewing incoming mail, categorizing, deleting and searching.
Calendar: This is the calendar management page that includes options such as creating events and viewing created events.
Contacts: This is the previous or current contact list that you created when sending an e-mail.
Archive: This is the section where emails coming to and going from your account are backed up. You can access your backed up emails from this section.
Quarantine: This is the section where e-mails with content that could harm the user are kept.
Statistics: This is the reporting page where data regarding your incoming and outgoing emails are displayed based on date and time.
Log: This is the service where you can check the status of your incoming and outgoing e-mails.
Task: When you click on the Tasks menu, you can save certain planned tasks to your mail account and view information such as when they need to be done, how much of it has been done, and when it started.
Zimbra: You can access the Zimbra web mail interface.
Settings Icon
In the Message Center interface, you can perform operations such as Appearance Preferences, Grouping Messages by Subject, and Development Requests in the window that opens after clicking the Settings ( ![]() ) icon.
) icon.
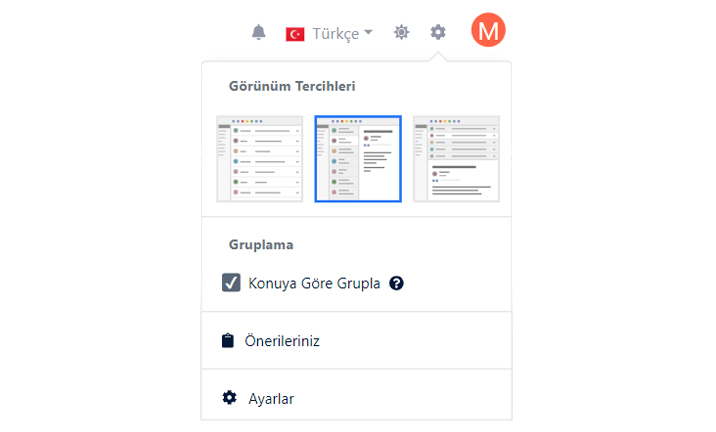
- You can customize your email reading area by choosing Horizontal Split, Vertical Split, or No Split from the View Preferences section.
- You can group emails by the same subject from the Grouping section.
- You can forward your suggestions and requests regarding the Message Center to the Expert Mail support unit from the Your Suggestions section.
- You can access the General Settings for your email account from the Settings section.
Profile Photo Update
- Click on the image with your picture or the initials of your name (
 ) in the upper right corner of the Message Center interface.
) in the upper right corner of the Message Center interface. - In the window that opens, click on the Camera (
 ) icon.
) icon. -
You can upload photos in PNG and JPG format by clicking the Upload Photo button in the Change Profile Photo window that opens .